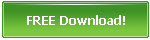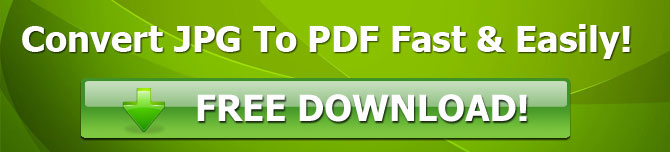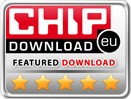How to Convert JPG Files to PDF Documents
We all love PDFs, and there are times when we need to convert an image to pdf to enable us to maximize the benefits that PDFs give us, or simply, to collate all of our images into a single document. This tutorial will give you a step-by-step guide on how to convert to PDF any JPG file that you may have.
Preparations Before JPG to PDF Conversion
Step 1 – Download the JPG to PDF Converter Program
There are two ways to download the JPG to PDF Converter Program.
First, you can download the program from the official download page. This will immediately redirect you to a download link as well as to a page containing a brief list of the product's features.
Second, you can download the PDF to Excel Converter from the direct installation link at https://www.jpgpdf.net/down/jpgtopdf.exe. Clicking on such link will automatically begin your download.
Step 2 – Install the JPG to PDF Converter Program
Once you have successfully downloaded the JPG to PDF Converter Program, simply double click on your downloaded jpgtopdf.exe installation file to start installation. The installation is very fast and requires zero knowledge. Simply follow the instructions stated in the installation.
Step 3 – Run the JPG to PDF Converter Program
After you have installed the program, click on the icon and the program should start running. When you do so, you should immediately see its user interface.
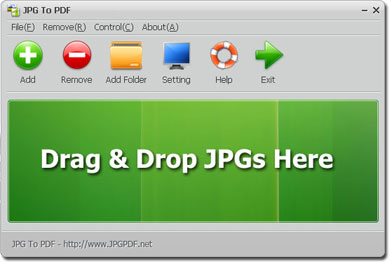
How to Convert JPG to a Single PDF Document
Step 1 – Switch the Conversion Mode
The Conversion Mode will tell the program what kind of conversion you want it to do. In order to set your conversion to a single PDF document conversion, simply click on the “Setting” button and change the “Conversion Mode” to “Convert All JPG to Single PDF”. This will tell the program that you want to convert your JPG files into a single PDF document.
Step 2 – Add your JPG Files
There are two ways to add your JPG files into the program's conversion list. First, you may simply drag your JPG files onto the program. Second, you may use the “Add” button by clicking on it and choosing your files. If you want to add multiple files at once, you may use the “Add Folder” button so that the program can add all JPG files from that folder into the conversion list.
Step 3 – Begin your JPG to PDF Conversion
Simply click on the "Convert" button to start the task. After a few seconds, you will be able to get your converted PDF document.
How to Convert JPG to Multiple PDF Files
Step 1 – Switch the Conversion Mode
The Conversion Mode will tell the program what kind of conversion you want it to do. In order to set your conversion to a single PDF document conversion, simply click on the “Setting” button and change the “Conversion Mode” to “Convert Each JPG To PDF”. This will tell the program that you want to convert your JPG files into multiple PDF documents.
Step 2 – Add your JPG Files
There are two ways to add your JPG files into the program's conversion list. First, you may simply drag your JPG files onto the program. Second, you may use the “Add” button by clicking on it and choosing your files. If you want to add multiple files at once, you may use the “Add Folder” button so that the program can add all JPG files from that folder into the conversion list.
Step 3 – Begin your JPG to PDF Conversion
Simply click on the "Convert" button to start the task. After a few seconds, you will be able to get your converted PDF document.